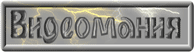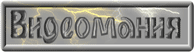|
|
 |
Захват видеопотока
(для Widows XP)
В отличие от Windows 98/Me (где мы проводили захват с помощью
VirtualDub'а) в Windows XP мы будем проводить захват с помощью программы
iuVCR. Дело в том, что в Windows XP захват видео проходит по другой технологии,
называемой DirectShow. А VirtualDub это технологию не поддерживает (в
отличае от iuVCR). Итак приступаем к захвату:
- Откройте iuVCR

- Далее проводим настройку программы.
- Вкладка Файл:
Тут всё должно быть понятно. Выбираете место, куда будет сохранятся
файл. Определяете, нужно ли добавлять число и дату в имя файла. Определяете
можно ли перезаписывать файлы или нет. Ещё на этой вкладке, в разделе
"сегментация" можно настроить разрезание файла на куски или
по времени или по размеру файла. Но это вам вряд ли нужно, если у вас
стоит операционная система Windows XP. Дело в том что Windows XP поддерживает
файловую систему NTFS, а эта файловая система поддерживает файлы неограниченного
размера. Но если вы работаете с файловой системой FAT32, то вам придётся
резать файлы по размеру, так как FAT32 поддерживает файлы размером до
4 Gb. Если у вас файловая система FAT32, то я вам настоятельно рекомендую
переформатировать жёсткий диск в NTFS, этим вы избавитесь от большого
геморроя. Если же вы хотите чтобы ваша операционная система находилась
в файловой системе FAT32, то разделите жёсткий диск на несколько разделов
и один из них обязательно отформатируйте в NTFS, специально для работы
с видео.
- Вкладка Видео:
На этой вкладке происходит настройка захвата видеопотока. В разделе
"Параметры" у вас должно стоять "Pinnacle DCxx MJPEG
Capture Filter" (конечно, если у вас плата захвата DC10+ или DC30).
Нажмите на кнопку "Настройка". В этом окне настраиваются драйвера
платы. В разделе "Video Input" выбираем тип входного сигнала
(у вас скорее всего "Composite", если штекер - "тюльпан"),
стандарт (Если с телевидения, то SECAM, а если с камеры или видеомагнитофона,
то PAL). Там же можно изменить яркость, контраст, цветонасыщенность,
но я предпочитаю делать это в дальнейшем, при монтаже. Если у вас плата
DC 10+, то установите все остальные настройки как на скриншёте, если
другая, то поразбирайтесь, основные настройки должны быть схожими. Если
хотите, можете увеличить или уменьшить степень первоначального сжатия.
Слишком сильно сжимать я не рекомендую, желательно сжимать меньше, ориентируйтесь
по свободному пространству на жёстком диске. Жмите "Ok".
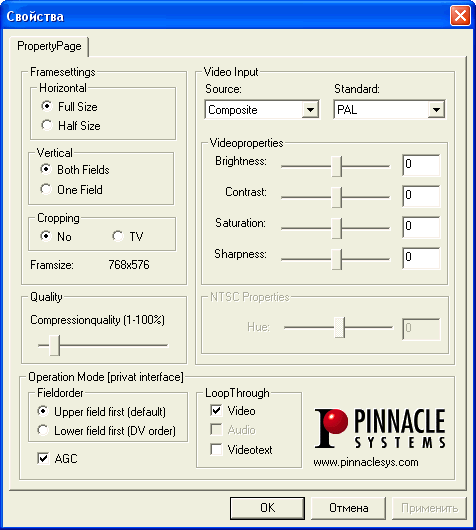
Далее нажмите на кнопку "Формат записи". Откроется такое окно:
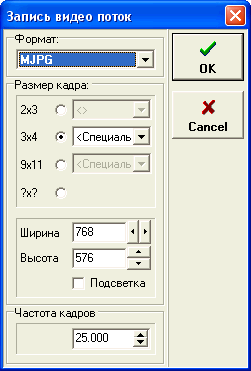
В этом окне настраивается формат захвата видеоизображения. Если у вас
плата DC10+, то в разделе "Формат" должно стоять MJPG и никакие
опции не должны меняться! Если у вас другая плата и она позволяет выбрать
формат записи и размер кадра, то можете изменить настройки. Но я всё-таки
рекомендую захватывать видео с высоким разрешением, чтобы добиться максимального
качества. Дополнительная опция "Подсветка" позволяет контролировать
кратность устанавливаемых размеров 8/16/32 (зелёный, жёлтый, розовый
соответственно, красный означает что размер кадра не кратен). Кратность
размеров кадра может быть необходима для правильной работы оверлея и
кодека сжатия. Рекомендуется, что бы ширина кадра была кратна хотя бы
16, а высота кратна хотя бы 8. Частота кадров должна равняться 25. Жмите
кнопку "OK". В разделе "Компрессия" выберите "Нет
(без програмного сжатия", нам эта опция не нужна по двум причинам.
Во-первых захват может немного притормаживаться и будут появляться пропущенные
кадры. А во-вторых сжимать мы будем позже, в несколько потоков, чтобы
получилось максимально выгодное соотношение размер/качество.
- Вкладка Аудио:
В разделе "Параметры" выберите устройство (звуковую плату
или саму плату для видеомонтажа, в зависимости от устройства), через
которое вы собираетесь захватывать звук. Нажмите кнопку "Настройка".

В выпадающем меню "Линия входа" выберите линию устройства
через которую будет проводится запись (у звуковых карт это обычно "линейный
вход"). Поставьте галочку на опции "Включить". И настройте
громкость. Внимание, не ставьте громкость на максимум!!! Это может привести
к искажению звука. Жмите "OK". В разделе "Вход микшера"
выберите нужный вход (обычно линейный вход). Далее в разделе "Формат"
нажмите кнопку "Настрйка" и убедитесь, что стоит формат "PCM",
иначе могут возникнуть пробемы с синхронизацией звука.
- Вкладка Опции:
Раздел "Разное". Опция "Просмотр со Smart Tee" нужна
для одновременного просмотра и захвата видеопотока, а так же для просмотра
действия фильтров на изображение в реальном времени. Внимание, плата
DC10+ не работает с этой опцией!
"Остановка без сигнала" - полезная в некоторых случаях опция.
Останавливает запись при отсутствие видеосигнала.
Раздел "Синхронизация" служит для настройки синхронизации
аудио и видео потоков. У меня стоит метод "Короткие аудиосемплы"
и прекрасно работает. Если у вас этот метод не будет работать, попробуйте
другие методы.
- Вкладка Расписание:
В этой вкладке вы можете настроить запись телепередач, например, по
таймеру. Это нужно если у вас есть TV-тюнер или плата видеозахвата подключена
к тюнеру видеомагнитофона или телевизор и вы хотите записать передачу
в определённое время.
- Во вкладке Фильтры можно добавить некоторые фильтры,
но э этого делать не советую, лучше это сделать потом, при видеомонтаже.
- Настройка завершена. Можно приступать к захвату.
- Нажмите кнопку "Просмотр Вкл" если хотите включить
просмотр. Нажмите ещё раз на эту же кнопку, чтобы выключить этот просмотр.
- Нажмите кнопку "Начать запись" для начала захвата.
Программа автоматически перейдёт на вкладку Инфо, где вы можете видеть
различную полезную информацию о захватываемом видеопотоке (длительность,
размер файла, пропущенные кадры и так далее).
- Для завершения захвата нажмите кнопку "Стоп".
|

|