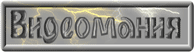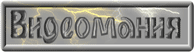|
|
 |
Захват видеопотока
(для Widows 98/Me)
Захват видеопотока мы будем производить с помощью программы
VirtualDub. VirtualDub - это маленькая бесплатная программа для видеомонтажа.
Придумал её и воплотил в реальность Avery Lee. Огромное ему за это спасибо.
Несмотря на маленький размер, эта программа умеет делать очень многое,
но это - тема отдельного разговора, в этой статье я расскажу только о
тех действиях, которые нам понадобятся для видеозахвата. Хватать видео
мы будем с помощью VirtualDub'а потому что с помощью него это легче всего
и удобнее сделать. Можно конечно хватать и с помощью Premiere'а или Studio
(Studio - программа для видеомонтажа, поставляемая вместе с платой DC
10+, но её вряд ли кто будет использовать, потому что она ужасно глючная,
подробнее расскажу в статье про Premiere), но там это делать неудобно,
и полезных настроек гораздо меньше. Итак, приступим.
- Открываем VirtualDub.
- Переходим в режим захвата (File > Capture AVI…)
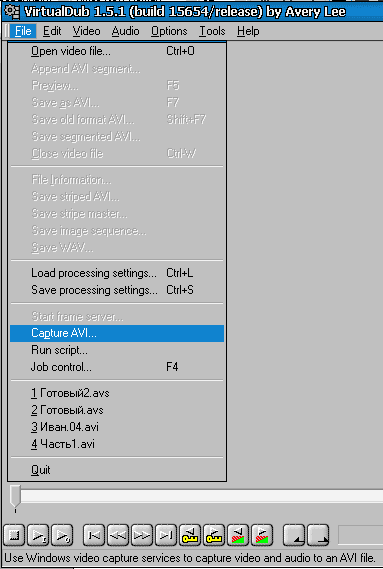
Мы увидим такое окно:
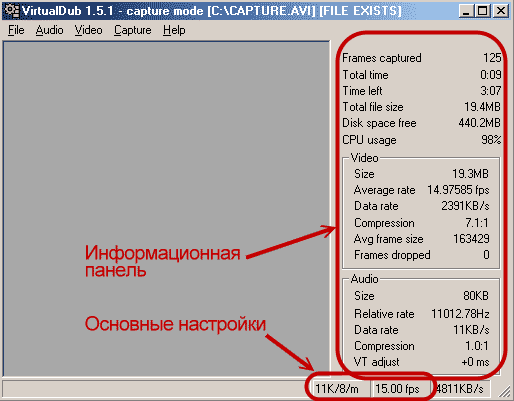
- Разбрёмся с информационной панелью. На информационной
панели выведена основная информация о захватываем видеопотоке. Frames
captured - количество захваченных кадров, Total time - время, которое
захватывается файл, Time left - время, возможное для захвата видеопотока
при данном количестве свободного места на диске, Total file size - общий
объём AVI файла (на данный момент записи), Disk space free - свободное
место на диске, CPU usage - загрузка процессора. Раздел Video: Size
- размер сохранённого видео (без звука), Average rate - количество кадров
в секунду, Data rate - битрейт, Compression - начальный уровень сжатия
виеопотока, Frame dropped - количество пропущенных кадров. Раздел Audio
схож.
- Перед началом захвата видеопотока необходимо сначала настроить
некоторые параметры. В панели управления выбираем Capture > Settings…
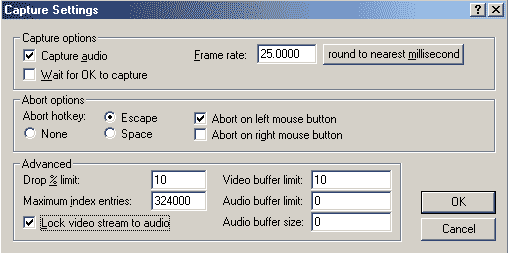
Ставим галочки (если они там ещё не стоят) на "Capture audio",
иначе просто не будет захватываться звук, на "Lock video stream
to audio" - это нужно чтобы аудио не расходилось с видео. Если
хотите, можете поставить галочку на "Abort on left (right) mouse
button", тогда при нажатие левой или правой кнопки мыши процесс
захвата прекратится. В поле "Frame rate" можете выбрать количество
кадров в секунду, но это удобнее делать из главного окна. Всё остальное
оставьте как есть. Жмите "OK".
- Далее в основном окне захвата, в правом нижнем углу строки
состояния (основные настройки) выбираем нужное нам количество кадров
в секунду и формат звука. Ставьте 25 кадров в секунду (это стандарт
для PAL и SECAM), а звук самый качественный, 44.1 KHz, 16Bit, mono.
Потом его (звук) ужмём в Mp3.
 Кстати, в поле, которое находится правее основных настроек показывается
общий битрейт захватываемого видео.
Кстати, в поле, которое находится правее основных настроек показывается
общий битрейт захватываемого видео.
- Далее в панели управления выбираем Video > Format…
В этом окне настраиваются драйвера железа. Если у вас плата DC 10+,
то установите всё как на скриншёте, если другая, то поразбирайтесь,
основные настройки должны быть схожими. Если хотите, можете увеличить
или уменьшить степень первоначального сжатия. Слишком сильно сжимать
я не рекомендую, желательно сжимать меньше, ориентируйтесь по свободному
пространству на жёстком диске.
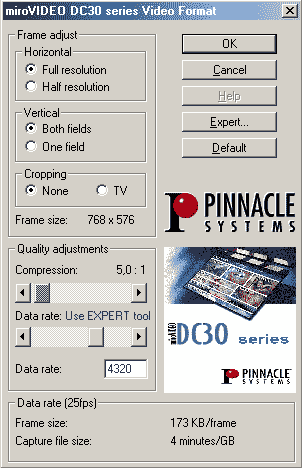
- В разделе Video > Source… выбираем тип входного сигнала
(у вас скорее всего "Composite", если штекер - "тюльпан"),
стандарт (Если с телевидения, то SECAM, а если с камеры или видеомагнитофона,
то PAL). Там же можно изменить яркость, контраст, цветонасыщенность,
но я предпочитаю делать это в дальнейшем, при монтаже. Жмите "ОК".
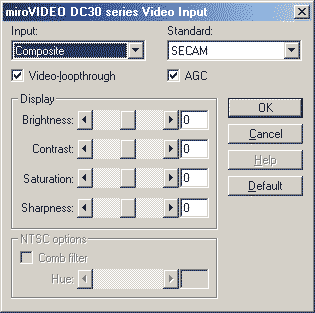
- Если вы работаете в Windows 9x (98, Me), то нужно будет
настроить разбивку больших файлов на куски. Дело в том, что Win9x работает
в файловой системе FAT32, а эта файловая система не поддерживает файлы
размером более 4 Gb. В разделе Capture > Capture drives… это и делается.
Вписываете минимальный и максимальный размеры файлов, выбираете куда
будут сохраняться нарезанные файлы (колонка Path) и всё! Я советую резать
на куски равные примерно 2 Gb, т.к. более большие AVI файлы не понимают
некоторые старые программы.
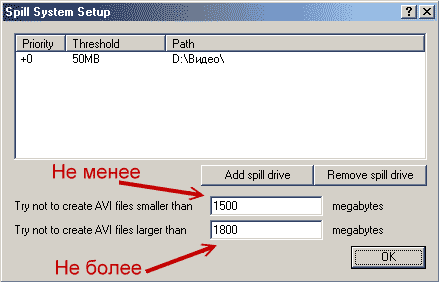
Настройка разрезания больших файлов на куски очень проста. В главном
меню выбираем: Capture > Capture drives… В открывшемся окне выберите
максимальный и минимальный размер куска. Выберите директорию, куда будут
сохраняться куски (столбец Path). Если хотите, можете выбрать более
одной директории, куда будут сохранятся куски (это нужно если например
у вас несколько жёстких дисков, на обоих мало свободного места, тогда
можно сделать чтоб часть кусков сохранилась на один жёсткий диск, а
часть на другой). В дальнейшем, при открытие первого файла (первого
кусочка разбитого видеоматериала), VirtualDub сам присоединит остальные.
- Далее, если вы будете резать захваченное видео на куски,
то нужно установить галочку на "Enable multisegment capture"
(в разделе "Capture" главного меню).
- Далее, идём в File > Set capture file… Там нужно выбрать
имя и директорию куда будет сохраняться файл. Если вы будете резать
захваченный видеоматериал на куски, то файл будет сохраняться в выбранную
вами ранее директорию с именами файлов вида Имя.00.avi, Имя.01.avi,
…
- Вот и всё!!! Жмите Capture > Capture video (или просто
F6) и начнётся захват.
|

|