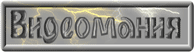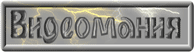|
|
 |
Первоначальная
обработка с помощью VirtualDub'а
Итак, если у Вы никак не можете разобраться с AviSynth'ом,
или Вам не хватае его внутренних фильтров, а на изучение настройки дополнительных
фильтров вам не хочется тратить время и силы. Или же Вы просто привыкли
к VirtualDub'у и предпочитаете работать именно с ним, то обработайте видео
с помощью VirtualDub'а. В обработке с помощью VirtualDub'а по сравнению
с AviSynth'ом есть несколько плюсов:
- Простота настройки VirtualDub'a
- Удобство просмотра результата
- Возможность легко пользоваться внешними фильтрами
- Довольно простая настройка внешних фильтров, все фильтры
имеют интерфейс
Итак приступи:
- Отрываем VirtualDub.
- Отрываем сырьевой файл:

- В левой половине по умолчанию отображается исходное изображение,
а в правой то, которое получится. Если Вы захватывали с нормальным разрешением,
то просмотривать результат фильтров будет неудобно (т.к. правая част
видна илшь наполовину или даже меньше). Для удобства можно поменять
местами эти экраны: Options > Swap input/output panes. Теперь результирующее
изображение будет видно полностью, а исходное лишь частично, но этого
вполне достаточно.
- Начинаем добавление фильтров. Сразу хочу сказать, что
в основном мы будем пользоваться внешними фильтрами, но их можно без
труда скачать из сети.
- Добавим фильтр деинтерлейса (если Вы забыли, то деинтерлейс
- сведение двух полей, что избавляет от эффекта гребёнки). Одним из
лучших фильтров деинтерлейся я считаю фильтр Smart Deinterlase от Дональда
Графта. Этот фильтр Вы сможете скачать с сайта
автора. Жмём "Video" -> "Filters..." (или
просто Ctrl + F). Жмём кнопку "Add...". И выбираем фильтр
Smart Deinterlase. Нажимаем "OK".
Выскакивает окно настройки фильтра:

Советую поставить галочку на "Use cubic for interpolate",
это увеличит точность, в ущерб скорости. Больше пока ничего не меняйте.
Жмите "OK". Проверьте результат. Эффект гребёнки должен исчезнуть:

Если всё нормально, идём дальше. А если теперь у вас появился эффект
призрака (полупрозрачный шлейф, движущийся за перемещяющимися элементами),
то попробуйте поменьять опции в разделе "Advanced Processing".
- Теперь давайте обрежем чёрные, мерцающи поля по краям
изображения. Для этого мы используем внутренний фильтр "Null transform",
с присвоенной опцией Cropping.
Зайдите в раздел фильтров (как в первом разделе: "Video" ->
"Filters..." (или просто Ctrl + F)). Добавте фильтр "null
transform". Этот фильтр сам по себе ничего не далает, поэтому его
настраивать не нужно.
Теперь присвоем этому фильтру опцию Cropping. Для этого выделите выделите
фильтр и нажмите кнопку "Cropping...":

Выскочит настроичное окно:

В этом окне нужно указать на сколько и с какой стороны обрезать. Изменить
ширину обрезания можно или с помошью ввода цифрового значения в поля
X1/X2/Y1/Y2 offset, либо устанавливая поля мышкой (можно ухватиться
за край поля и тянуть его, на сколько вам нужно). Пытайтесь обрезать
пропорционально, т.е. если если вы обрезаете по оси oX на 10 пикселей,
то по оси oY тоже попытайтесь обрезать на 10 пикселей.
Жмите Ok. Проверьте результат. теперь по краям изображения не должно
быть видно всяких чёрных, неровных полей.
- Теперь нужно привести разрешение изображения обратно,
к стандартному, кратному 16(32). Для этого удобно использовать фильтр
Smart Resize. Добавте этот фильтр в список фильтров.

Filter mode советую выбрать Bicubic - это самый качественный алгоритм
изменения размера. Активизируйте "Size colculator" (поставте
галочку напротив "Enable", в разделе "Size calculator").
Поставте точку напротив "Fit width" если вы хотите задать
ширину, или "Fit height" если хотите задать высоту. И введите
первоначальный размер ширины или высоты (второй размер подберётся автоматически).
- Вот и всё. Сохраняйте файл обратно, в MJPEG с минимальным
сжатием.
|

|