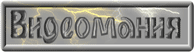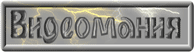|
|
 |
Первоначальная
обработка с помощью AviSynth'а
Перед тем как загрузить захваченное видео в Premiere, необходимо
немного обработать его. А именно нужно сделать деинтерлейс (первоначально
видео захватывается с двумя полями, в результате чего изображение получается
в виде гребёнки, с помощью фильтров деинтерлейса мы избавляемся от этой
гребёнки), подрезать чёрные поля по краям. Возможно сразу добавить шумодав
(подавление различных шумов в видеопотоке). Удобнее всего это сделать
либо с помощью AviSynth'а, либо с помощью VirtualDub'а. Причём при обработке
через AviSynth процесс будет происходить немного быстрее, зато VirtualDub
будет легче настроить (это особенно важно для новичков), да и внешние
вильтры в VirtualDub'е использовать намного легче и удобнее. Если Вы -
новичок или если что-то не получается при работе с AviSynth'ом, попробуйте
обработать видеопоток с помощью VirtualDub'a.
Итак, взять AviSynth можно с http://doom9.org,
советую сразу качать GordianKnot (AviSynth входит в его состав) так как
мы будем им пользоваться в дальнейшем. Вкратце расскажу о нём. AviSynth
- это фреймсервер, позволяющий проводить операции над видеопотоком не
сохраняя результат в отдельный файл. Все операции будут производиться
прямо на лету и результат сразу будет передаваться в ваш редактор или
видеоплеер. Алгоритм обработки видео составляется с помощью скрипта. Скрипт
AviSynth - это текстовый документ сохранённый с расширением .avs. Для
составления скриптов хватит обыкновенного блокнота, но для облегчения
составления скрипта мы будем пользоваться GordianKnot'ом, GordianKnot
сам составит скрипт, вам останется лишь чуть-чуть подкорректировать его.
Перед началом работы над составлением скрипта стоит убедиться что AviSynth
установлен в системе корректно. Делается это совсем просто. Открываем
блокнот и пишем скрипт. Скрипт получится очень простой и будет состоять
всего из одного слова "Version". Печатаем это слово и сохраняем
скрипт с расширением *.avs. Далее пытаемся запустить этот файл с помощью
любого видеоплеера (например Windows Media Player). Если AviSynth установлен
правильно, то вы увидите десятисекундный ролик с данными о версии AviSynth'а.
Если же AviSynth в вашей системе не установлен, то вы получите ошибку
"формат не поддерживается".
После того, как вы окончательно убедились что AviSynth установлен, можно
приступать к созданию скрипта:
- Запускаем GordianKnot.

- В нижнем левом углу интерфейса находим кнопку Open и жмём
на неё.

- Находим папку с сырьём и выбираем любой файл. Какой именно
- без разницы т.к. далее мы сами подправим скрипт так, чтобы все наши
кусочки склеивались. Те опции и фильтры что мы настроим для одного файла
следовательно будут применены и ко всем остольным.
- 4. 4. На этом этапе нам нужна только одна вкладка, вкладка
Resolution. Так что сразу после загрузки переходим в неё.
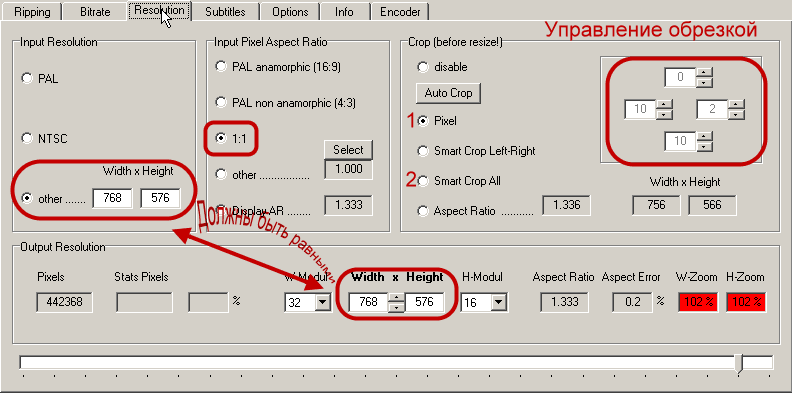
В разделе Input Resolution выбираем пункт "other .......",
инапротив него должно быть разрешение видеофайла. В разделе Input Pixel
Aspect Ratio выставляем "1:1". При таких настройках ваш файл
не будет приводиться к различным стандартам (PAL, NTSC), а будет обрабатываться
как есть. В разделе Crop (before resize!) мы проводим обрезку ненужных
полей и испорченного видео. Делается это просто, сначала выбираете пункт
"Pixel", обрезаете как вам нужно, а после обрезки выбираете
"Smart Crop All", это нужно для подгонки разрешения. Это нужно
чтобы потом можно было корректно закодировать наш фильм, кодировщику
нужно, чтобы высота и ширина кадров была кратна 16, иначе он или откажется
кодировать или закодирует некорректно. В разделе Output Resolution нужно
выставить разрешение, равное входному (т.е. разрешение которое стоит
в разделе Input Resolution). Разрешение мы будем менять позже, на последнем
шаге при кодирование.
- Переходим в окно просмотра.

И жмём кнопку "Save & Encode" в левом нижнем углу.

В разделе Resizing выставляем "Selected Output Resolution",
потому что нам пока размеры менять не нужно! В разделе Resize Filter
нам не важно что будет выбрано, т.к. размеры мы менять пока не будем.
В разделе Noise Filter выберете количество шума в вашем видео. Если
шума нет, то пускай остаётся "None", ну а дальше по возрастающей…
В разделе Field Operations нужно выбрать способ деинтерлейса. Я предпочитаю
Bob (fast), но в некоторых случаях лучше пользоваться другими. Поэкспериментируйте,
какой больше понравится, тот и используйте. В разделе Subtitles (VobSub)
ничего трогать ненужно, т.к. субтитры нам не нужны (я так думаю ;-).
В разделе Extras тоже ничего трогать ненужно. Жмём кнопку "Save"
и сохраняем наш проект. - Далее, открываем получившийся скрипт (с помощью текстового
редактора). У вас должно было получиться примерно так:
Попробуйте его запустить через плеер, посмотрите что у вас получилось.
- Теперь нам нужно кое-что в нём подправить. Для того чтобы
обрабатывались сразу все захватываемые файлы нам нужно исправить вот
эту часть:
Метод avisource можно загрузить только один файл, но нам это не подходит.
К счастью в AviSynth есть специальный метод для склейки захваченный
видеофайлов. Этим методом является SegmentedAVISource. Преобразуем эти
строки в:
Метод SegmentedAVISource автоматически загружает до 100 AVI файлов (используя
AVISource) и склеит их вместе. Если аргументом является d:\kino.avi,
то будут загружены файлы d:\ kino.00.avi, d:\ kino.01.avi и т.д. до
d:\ kino.99.avi. Несуществующие файлы этой последовательности буду опущены.
Можно убрать все строки начинающиеся с символа "#", они скриптом
не используются. Оставляйте только нужные вам описания. Сохраняем внесённые
изменения.
- Вот и всё, можете посмотреть что у вас получилось! В следующем
уроке мы будем учиться загружать этот скрипт в Adobe Premiere и будем
учиться редактировать его. Удачи!
|

|